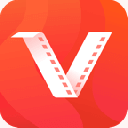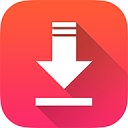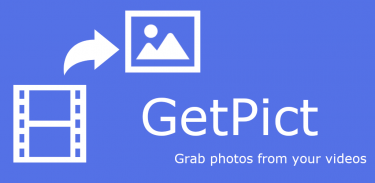
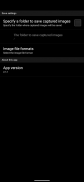
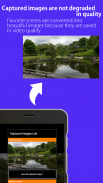
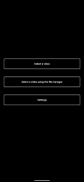
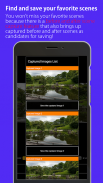

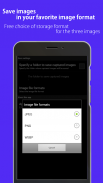
Video a foto, imagen -GetPict

Descripción de Video a foto, imagen -GetPict
GetPict es una aplicación gratuita de extracción de imágenes que le permite extraer su escena favorita de un video y guardarla como imagen. La aplicación es muy simple de usar y cualquiera puede extraer imágenes de videos.
[Escenas de uso]
- desea guardar mis escenas favoritas del video como imágenes/fotos.
- desea tomar un video y luego extraer una escena del video como una foto.
[Función]
Las siguientes funciones están disponibles
- Seleccione un video de la galería o del administrador de archivos y extraiga una escena como una imagen.
- Especificar dónde guardar la imagen extraída.
[Cómo utilizar]
1. Seleccione un vídeo.
2. Detenga el video en la parte donde desea recortar/extraer la imagen/foto.
3. Presione el botón Capturar para capturar la imagen.
4. Se mostrarán como candidatas cuatro imágenes que se pueden extraer alrededor del tiempo especificado. Guarde la imagen/foto deseada entre ellas.